[tintuc]
Cách cài win 10 trên MacBook hệ điều hành MacOS đã có những phần mềm hỗ trợ cài Windows một cách nhanh chóng đó là:
- Parallels Desktop (Máy Ảo)
- Bootcamp (Máy thật)
1. Parallels là gì ?
Parallels là phần mềm ảo hóa. Cài Windows cho MacBook qua Parallels là Win ảo, chạy song song với hệ điều hành MacOS, ta có thể chuyển qua chuyển lại giữa Win và Mac một cách đơn giản và nhanh chóng mà không cần khởi động lại máy. Khuyên dùng vì hỗ trợ tốt cho Mac.
2. Chuẩn bị để cài Windows 11 cho MacBook bằng Parallels 18
Bước 2: Sau khi mở lên máy sẽ hiện thông báo như vậy các bạn hãy bấm chữ X (dấu đỏ) để tắt và chọn No, use current nhé
Sau đó nhập Password của máy
Cách cài win cho Macbook bằng Bootcamp
1. Cài Win bằng Bootcamp
1.1 Bootcamp là gì?
Bootcamp là phần mềm có sẵn trên MacOS cho phép bạn cài Windows trên máy Mac một cách nhanh chóng và tự động cài thêm Driver cho Windows. Đây là cách chạy Windows trên máy thật điều này đồng nghĩa bạn sẽ sử dụng hết toàn bộ hiệu năng của chiếc MacBook dành cho việc chạy Windows.
Lưu ý với cách này bạn chỉ có thể sử dụng 1 HDH, một là Windows hai là macOS. Để chuyển qua lại giữa hai hệ điều hành ta cần khởi động lại lại nhấn giữ phím Option và bạn chọn hệ điều hành Mac hoặc Win bạn muốn sử dụng.
1.2 Chuẩn bị để cài win bằng Bootcamp:
Bộ cài đặt Windows dưới dạng file .ISO. Sau đây là link tải File ISO Win 10
Đối với MacBook từ đời 2015 trở xuống cần có 1 USB 8GB trở lên (Lưu ý : USB sẽ bị format khi cài đặt).
– Apple khuyến cáo rằng bạn cần dung lượng ổ đĩa còn trống 64GB cho phân vùng Windows 10, tốt nhất là 128GB hoặc cao hơn càng tốt.
– Chúng ta cũng nên back up dữ liệu bên macOS trước khi cài đặt để tránh những rủi ro mất mát dữ liệu khi thao tác nhầm
Bước 1: Vào “Spotlight search (Command + Space)” hoặc vào “Applications” tìm kiếm ứng dụng “Bootcamp” và khởi động.
TH1: Đối với Mac đời 2015 trở xuống sẽ xuất hiện :
Cắm USB và tick hết các sự lựa chọn và nhấn Continue.
Ở phần ISO Image, ấn nút Choose và trỏ đến file ISO Win mà bạn đã tải về máy. Phía Destination Disk, chọn USB mà bạn muốn bộ cài và Driver được lưu trên đó > nhấn Continue.
Chia phân vùng cho Mac và Win theo dung lượng mà bạn muốn. Sau đó ấn Install, máy sẽ tự phân vùng lại ổ cứng và khởi động vào bộ cài Windows.
Lưu ý bạn cần cân đối dung lượng mình sẽ dùng bên Win nhé vì nếu thiếu thì sẽ phải cài lại Windows để phân vùng lại.
Bước 3: Khi nhấn install máy sẽ tự khởi động vào win và cài đặt win như bình thường và khi cài win xong sẽ xuất hiện phần Setup cho Windows.
Bước 7: Sau khi đã vào bạn sẽ để máy Update Driver Bootcamp nhé. Bước này khá quan trọng nên các bạn lưu ý nhé
Ở đây các bạn chỉ cần Next và máy sẽ tự động chạy. Sau khi chạy xong bạn hãy Restart lại nhé!
Bán macbook cũ ⭐ Quận 9 , Thủ Đức , Quận 2 , TPHCM
Macbook 13inch Air M1 Silver
✅ CPU M1 / Ram 8G / SSD 256G
✅ Pin 100% - Sạc 12l - BH 3/2025
✅ Ngoại hình Keng
💰 15tr990₫
💻 Macbook 13inch Air M1 Rose
✅ CPU M1 / Ram 8G / SSD 256G
✅ Pin 97%
✅ Ngoại hình Keng - Fullbox
💰 15tr5
💻 Macbook 13inch Air M1 Silver
✅ CPU M1 / Ram 8G / SSD 256G
✅ Pin 97%
✅ Ngoại hình keng
💰 15tr5
💻 Macbook 13inch Air M1 Rose
✅ CPU M1 / Ram 8G / SSD 256G
✅ Pin 94%
✅ Ngoại hình 99%
💰 15tr
💻 Macbook 13inch Air M1 Grey
✅ CPU M1 / Ram 8G / SSD 256G
✅ Pin 88%
✅ Ngoại hình 98%
💰 14tr
Bán macbook cũ quận 9
Bán macbook cũ đường Man Thiện Bán macbook cũ đường Nam Cao
Bán macbook cũ đường Nam Hòa Bán macbook cũ đường Nam Long
Bán macbook cũ đường Ngô Quyền Bán macbook cũ đường Nguyễn Công Trứ
Bán macbook cũ đường Nguyễn Duy Trinh Bán macbook cũ đường Nguyễn Thái Học
Bán macbook cũ đường Nguyễn Thị Định Bán macbook cũ đường Nguyễn Văn Tăng
Bán macbook cũ đường Nguyễn Văn Thạnh Bán macbook trả GÓP đường Nguyễn Xiển
Bán macbook cũ đường Nhà Thiếu Nhi Bán macbook cũ đường Phan Chu Trinh
Bán macbook cũ đường Phan Đạt Đức Bán macbook trả GÓP đường Phan Đình Phùng
Bán macbook cũ đường Phước Hữu Bán macbook cũ đường Phước Thiện
Bán macbook cũ đường Quang Trung Bán macbook cũ đường Quốc Lộ 50
Bán macbook cũ đường Tam Đa Bán macbook cũ đường Tản Đà
Bán macbook cũ đường Tân Hòa II Bán macbook cũ đường Tân Lập I
Bán macbook cũ đường Tân Lập II Bán macbook cũ đường Tăng Nhơn Phú
Bán macbook cũ đường Tây Hòa Bán macbook cũ đường Thủy Lợi
Bán macbook cũ đường Trần Quốc Toản Bán macbook cũ đường Trần Hưng Đạo
Bán macbook cũ đường Trần Trọng Khiêm Bán macbook cũ đường Trần Trọng Khiêm
Bán macbook cũ đường Trường Lưu Bán macbook cũ đường Trương Hanh
Bán macbook cũ đường Võ Văn Hát Bán macbook cũ đường Trương Văn Thành
CTY TNHH THIẾT BỊ SỐ 5S
LH 0886367834 - 0934648384
Địa chỉ : 192/9 Man Thiện , Phường Tăng Nhơn Phú A , TP Thủ Đức , TPHCM
insta : https://www.instagram.com/xuanlap7777/
[/tintuc]
 192/9 Man Thiện - Tăng Nhơn Phú A - TP Thủ Đức - TP.Hồ Chí Minh
192/9 Man Thiện - Tăng Nhơn Phú A - TP Thủ Đức - TP.Hồ Chí Minh




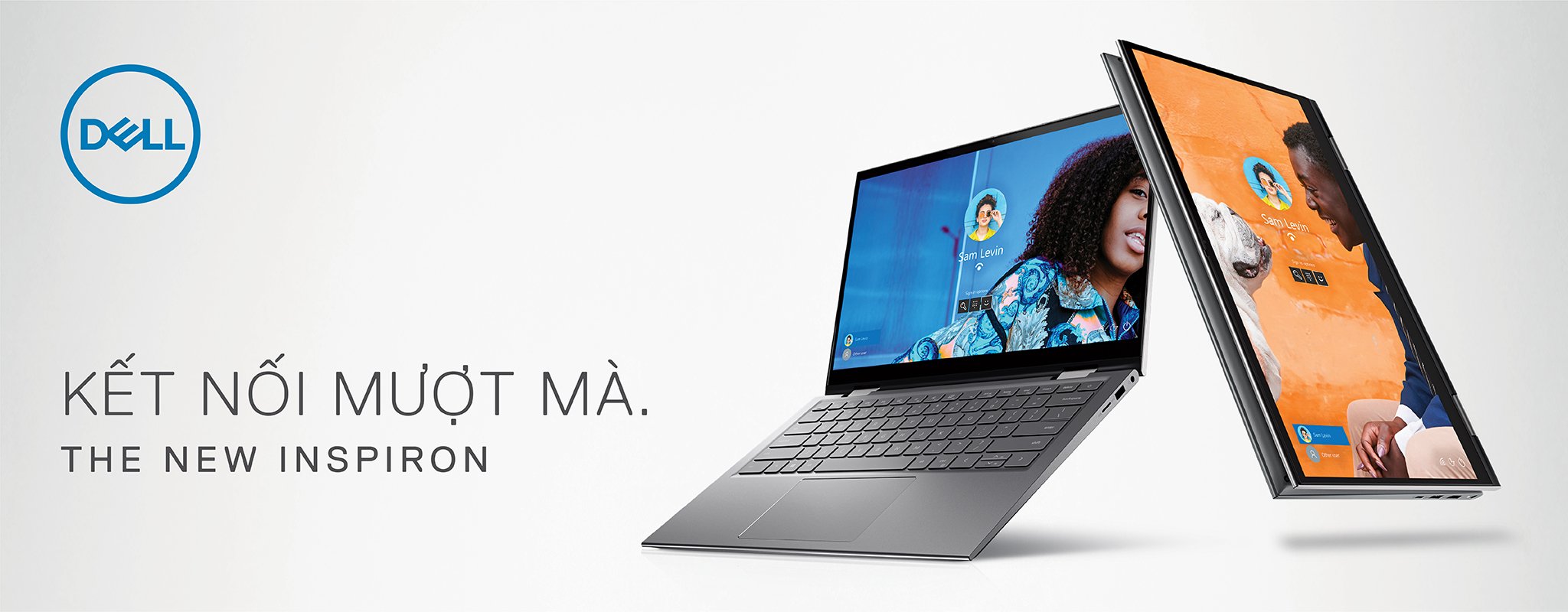

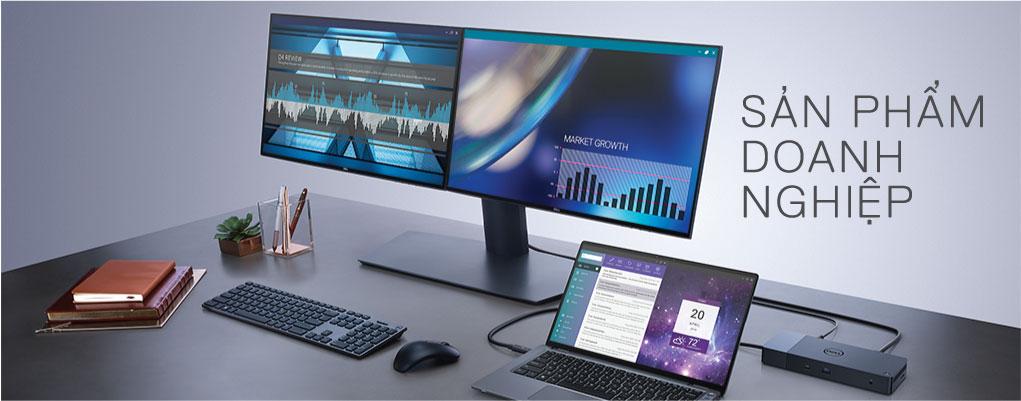


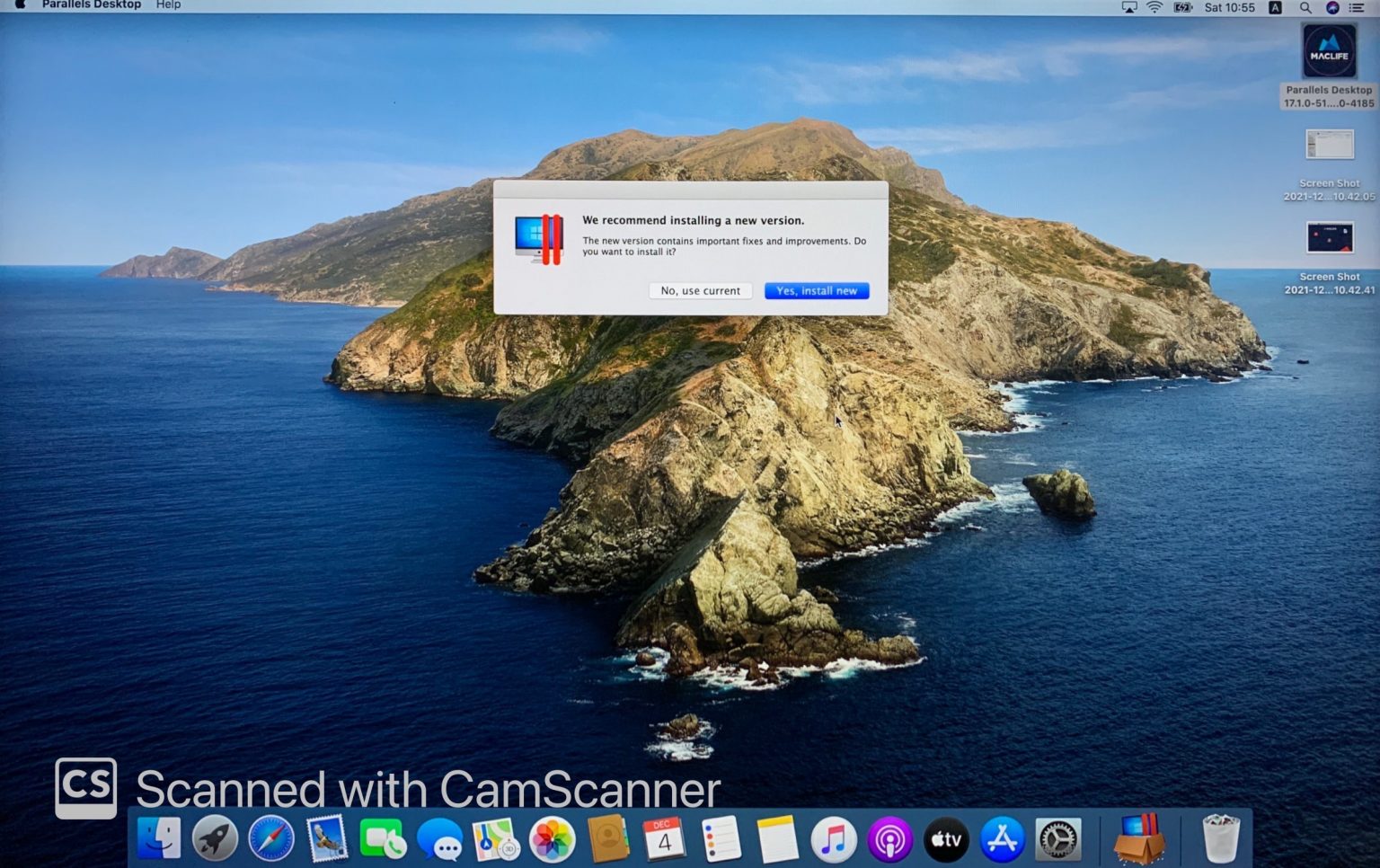













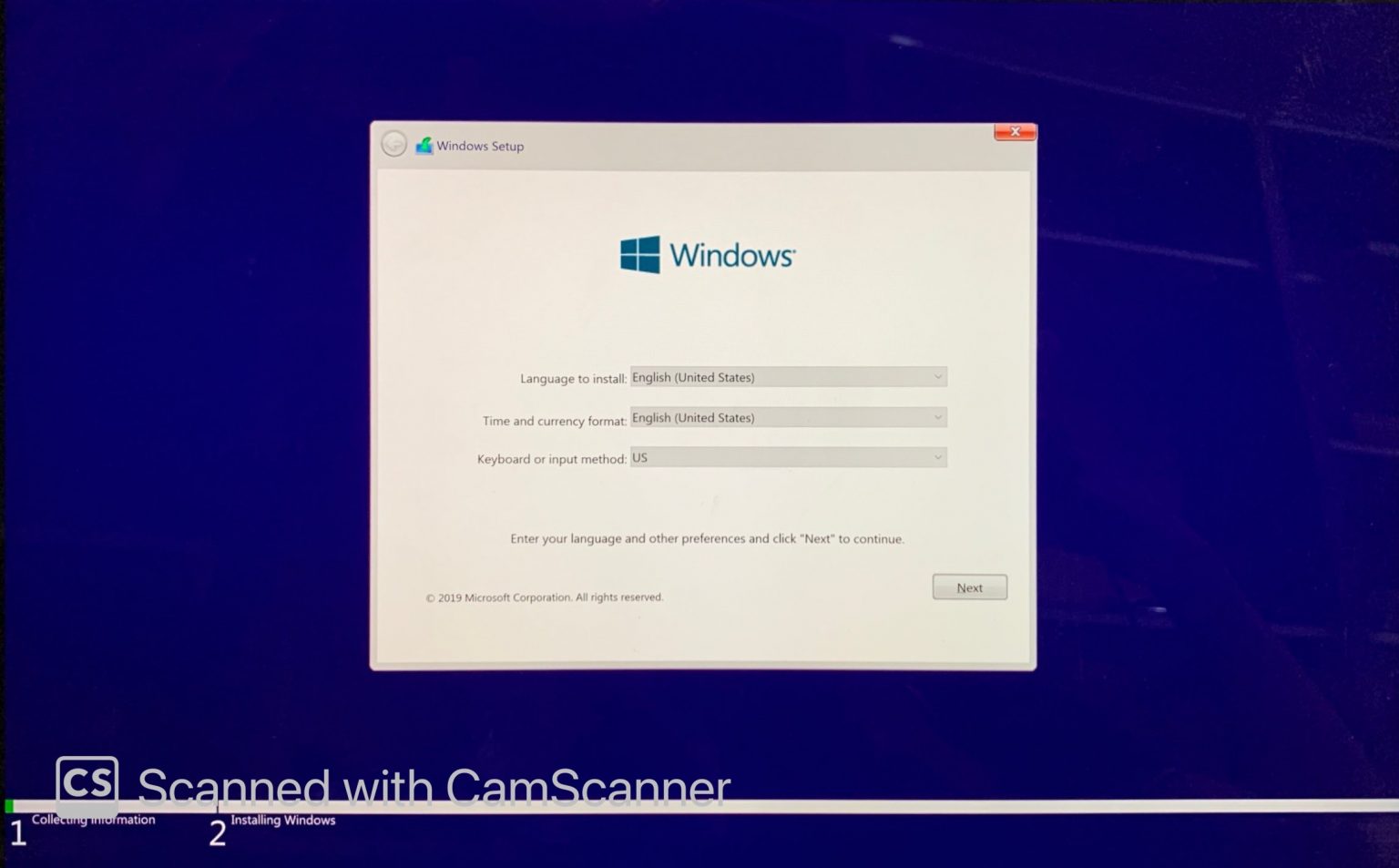








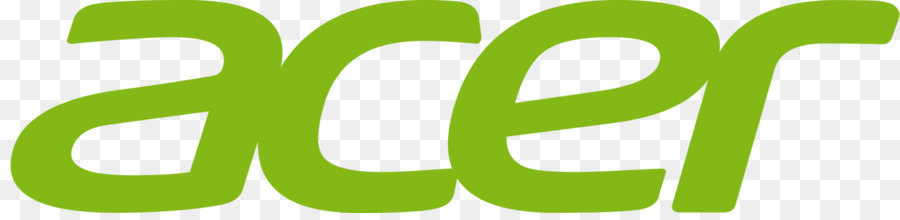
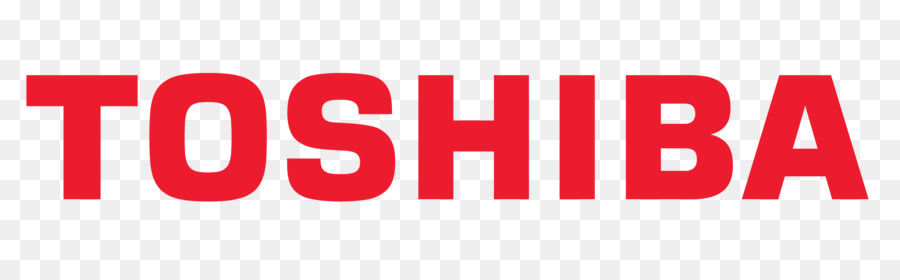
 Sản phẩm đã thêm vào giỏ hàng
Sản phẩm đã thêm vào giỏ hàng